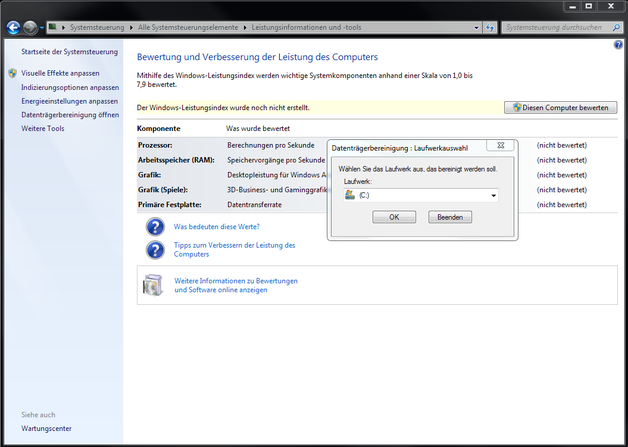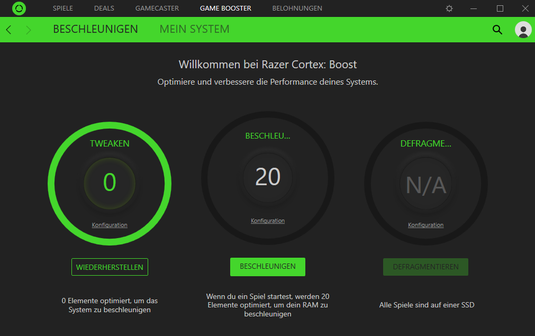Leistung optimieren"einfach und sicher in 8 Schritten"
1. Maus Einstellung
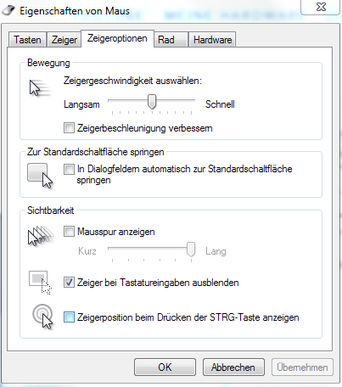
Mauseinstellung:
- Stellt eure Maus in der Zeigeroption auf die Mitte, dass ist Strich Nr. 6
- Zeigerbeschleunigung verbessern / Aus
- Ist unter "Start Suchen Maus zu finden"
Diese Einstellung bedeutet, dass keine Beschleunigung oder Verlangsamung eingestellt ist.
Falls ihr Treiber mit Software von eurer Maus installiert habt, und ihr diesen nicht zwingend braucht, dann deinstalliert das bitte. Ansonsten kann es zu Komplikationen kommen!
2. Daten bereinigen
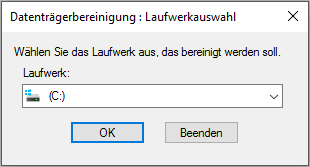
Daten Bereinigung:
Auf dem System sammelt sich im laufe der Zeit immer mehr Datenschrott an, diesen gilt es zu eliminieren.
Auf ganz einfache und sichere Weise hat Windows einen Weg dazu angelegt.
- auf suchen und "Datenträgerbereinigung" gehen
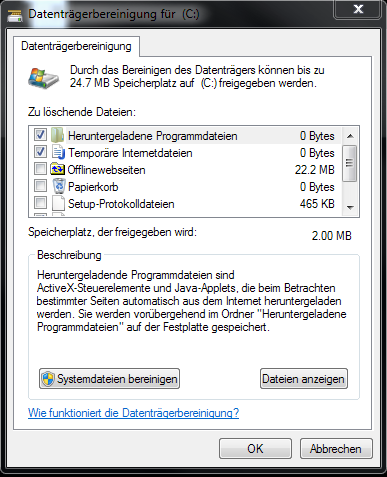
- Nun alles auswählen ausser
Offlinewebseiten
Setup-Protokolldateien
- Auf Systemdaten bereinigen klicken
- OK und fertig
Mehrere Gb sind nun wieder bereinigt und verhelfen so zu einer besseren Geschwindigkeit
3. Windows-Start Optimieren
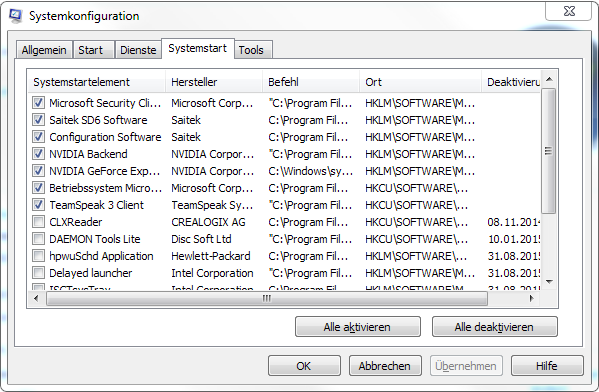
Programme für den Windows-start abaschalten
Beim Start von Windows werden zahlreiche Programme gestartet die wir im laufenden Betrieb nicht benötigen.
Diese gilt es aus dem autostart zu entferenen (bei gebrauch können wir die Programme wie gewohnt im Desktop oder unter Programme wiederfinden und öffnen.
- Unten links auf Start klicken
- unten links im Suchfenster msconfig eingeben -enter
- auf Systemstart klicken
- alle Hacken rausnehmen bei Programmen die ihr nicht benötigt
Stehen lassen:
- Microsoft Programme & Betriebsystem
- Die Programme die Ihr benötigt :)
- Übernehmen und OK
4. Geparkte Prozessoren verhindern
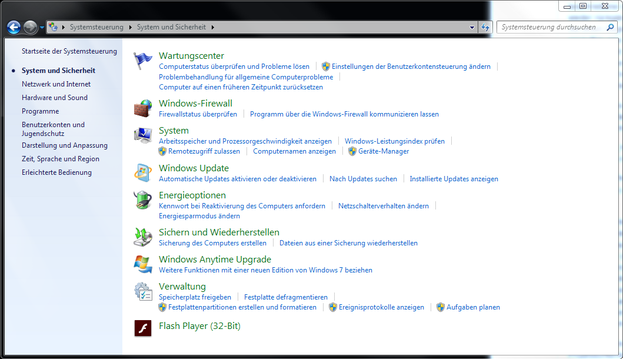
Parken von Prozessorkernen verhindern
Euer Betriebsystem parkt unbenutzte Prozessorkerne bei nichtgebrauch.
Veraussetzung ist ein Mehrkernprozessor (z.B. i7 4770K)
- Systemsteuerung- System und Sicherheit- Energieoptionen anklicken
- Ausbalaciert (empfohlen) Energiesparplaneinstellungen ändern anklicken
- Weiter unten auf der Seite (Punkt 6) findet ihr einen Eintrag über Razer Cortex, dieses Programm übernimmt Automatisch diese Einstellung!
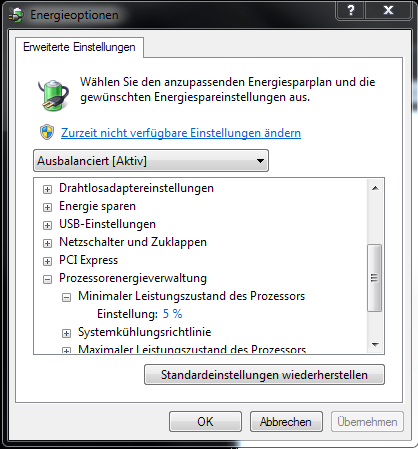
- Zurzeit nicht verfügbare Einstellungen ändern anklicken
- Prozessorenergieverwaltung-
- Minimaler Leistungszustand des Prozessors von 5 auf 100% stellen
- Übernehmen und OK klicken
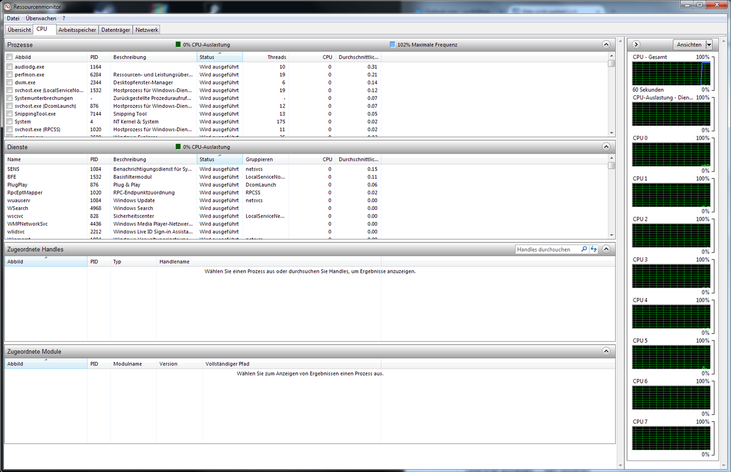
- Testen mit eingabe über Start suchen resmon.exe
Auf der rechten Seite zeigt es euch die Prozessoren und die threads an
Nun sollten keine mehr mit Geparkt vermerkt sein!
5. CCleaner
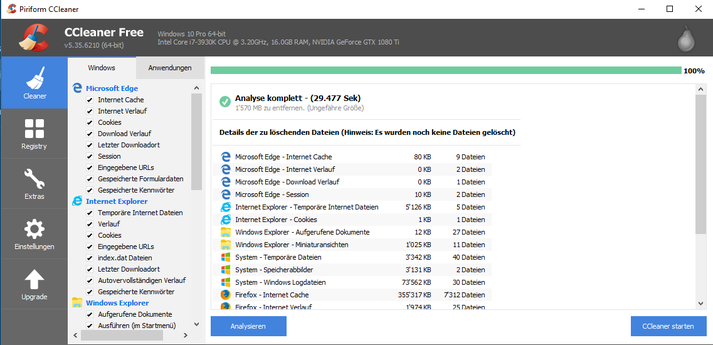
Cleaner:
- Analysieren (Beenden der angezeigten Programmen)
- CCleaner starten
Registry
- Nach Fehler suchen
- Fehler beheben
Extras
- Nicht benötigte Programme löschen
6. Razer Cortex
7. Windows Timer Tool
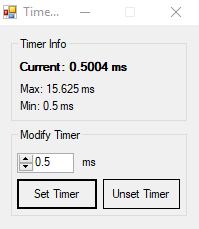
Timer Tool
-
Das Windows-Betriebssystem arbeitet mit einem internen Timer, innerhalb deren Zeitspanne auf die Abarbeitung neuer Aufgaben gewartet wird. Jene Zeitspanne ist mit 15,6ms nicht gerade lang: Sie reicht für 64 Aktionen in der Sekunde aus, ist damit aber dennoch für die normalen Tätigkeiten eines Betriebssystems vollkommen ausreichend. Im Spielebetrieb ergeben sich jedoch Probleme daran, daß schnelle Systeme oftmals viel mehr Bilder pro Sekunde berechnen können, der Windows-Timer diese jedoch auf 64 Aktionen pro Sekunde begrenzt. Vor allem aber schiebt der Windows-Timer sinnlose Wartezeiten ein, die erzeugten Bilder werden also zu ungleichen Zeiten ausgegeben und damit teilweise als ruckelig empfunden.
Deswegen setzen Spiele schon seit längerer Zeit den Windows-Timer für die Laufzeit des Spiels auf 1ms herunter oder benutzen eine eigene Timer-API mit noch niedrigeren Werten. Bei 1ms sind immerhin 1000 Aktionen in der Sekunde möglich, was die Framerate nicht künstlich begrenzt und auch nicht zu unnötigen Wartezeiten führt. Die Auswirkungen betreffen wohl eher CPU-limitierte Szenen, können dort aber locker und leicht 20% an möglicher Performance kosten. Noch problematischer sind zudem ruckelig empfundene Bilder trotz nominell hoher Framerate, welche mit diesem Fehler auftreten können.
Abhilfe schafft das Windows System Timer Tool, mittels welchem man Windows dauerhaft zu einem niedrigeren Timer zwingen kann. Die dauerhafte Einstellung eines niedrigeren Timers scheint dabei keinerlei negative Auswirkungen zu haben – der aktuelle default-Wert von 15,6ms dürfte eher denn auch eine alte, nie veränderte Einstellung seitens Microsoft sein.
- Link zum Text
8. Nvidia Systemsteuerung
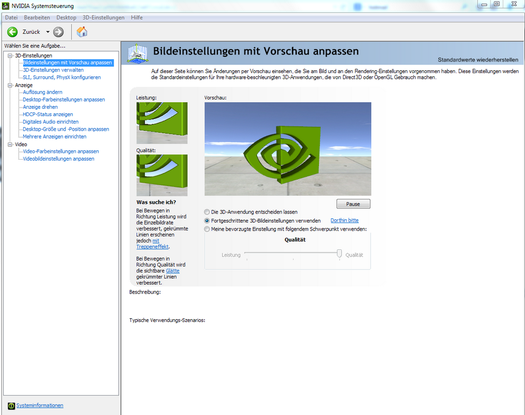
Nvidia Systemsteuerung:
Schritt 1
Setzt Nvidia Grafikkarte voraus
- "Nvidia Systemsteuerung"Rechtsklick auf Desktop und öffnen
- "Bildeinstellungen mit Vorschau anpassen"oben links
- "Fortgeschrittnene 3D Bildeinstellung verwenden"Bildmitte
- "Übernehmen" erscheint nun unten in der Ansich
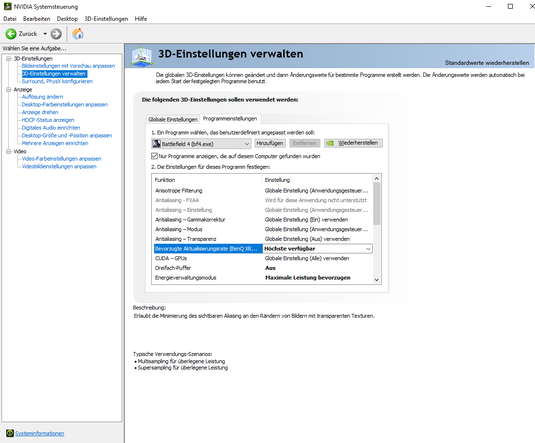
3D-Einstellungen verwalten:
- Auf Bildmitte "Programmeinstellungen" klicken
- BF4.exe auswählen / Oder Hinzufügen falls nicht vorhanden
- Bevorzugte Aktualisierungsrate / Höchste verfügbar
- Dreifach-Puffer / Aus
- Energieverwaltungsmodus / Maximale Leistung bevorzugen
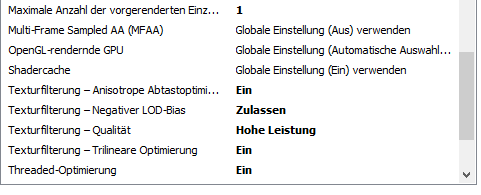
- Maimale Anzahl der Vorgerenderten Einzelbilder / 1
- Texturfilterung-Anisotrope Abtastoptimierung / Ein
- Texturfilterung-Negativer LOD-Bias / Zulassen
- Texturfilterung-Qualität / Hohe Leistung
- Texturfilterung-Trilineare Optimierung / Ein
- Threaded-Optimierung / Ein